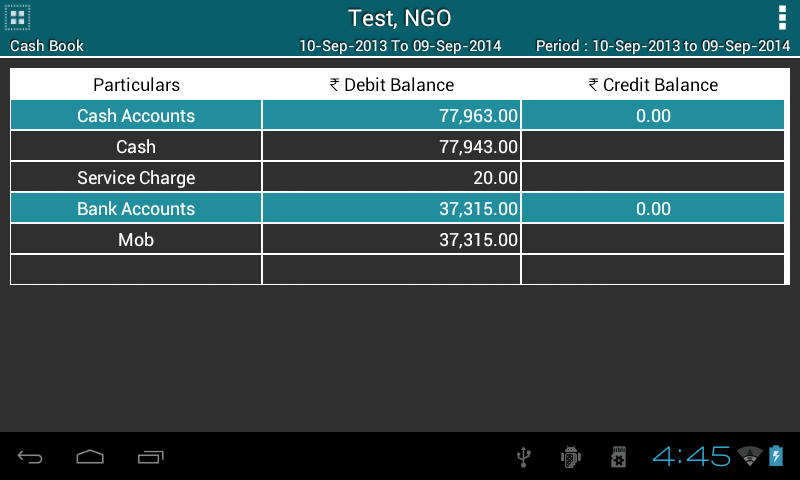2.5. Reports¶
- Go to master menu >> Reports.
- It displays list of all types of reports . If organisation type is NGO, the list contains Income and Expenditure otherwise Profit and Loss report.
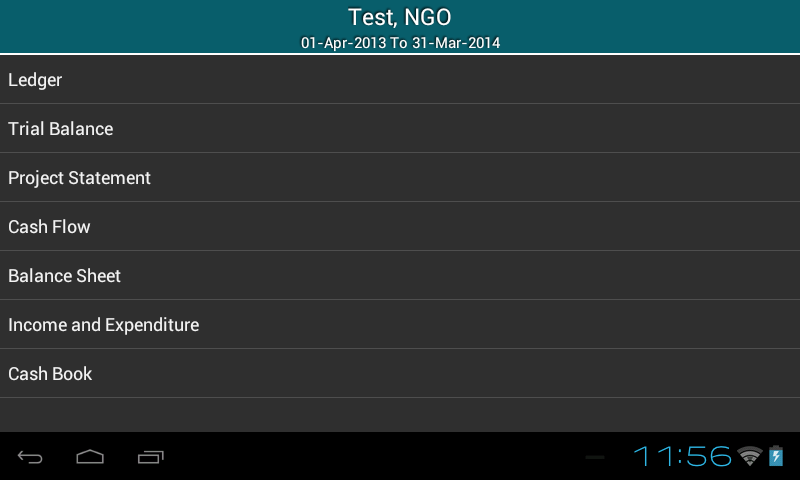
- Title will display respective organisation information such as name, type and financial year.
2.5.1. Ledger¶
Select Ledger option from list, It will pop up a dialog box (see fig.) which ask’s following information:
- Select Account name from the list for which ledger is to be displayed.
- From date and To date, by default it is organisation’s financial from date and to date. Change date as per the requirement or keep it as it is.
- Check box to view transactions with narrations.
- Select Project name from the list to view projectwise ledger ,by default it is No Project.
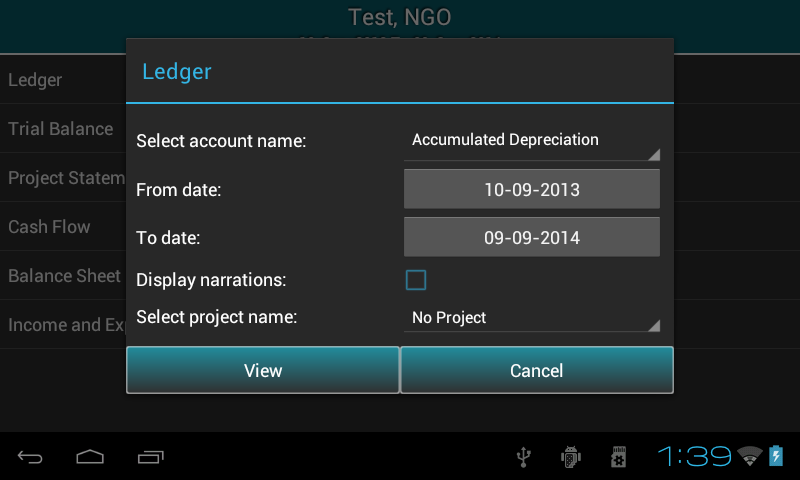
- Press View.
- It will display ledger for the given period in a tabular format. Opening balance is located at the first row of the table then followed by other details such as transactions, total of transactions, closing balance and grand total .
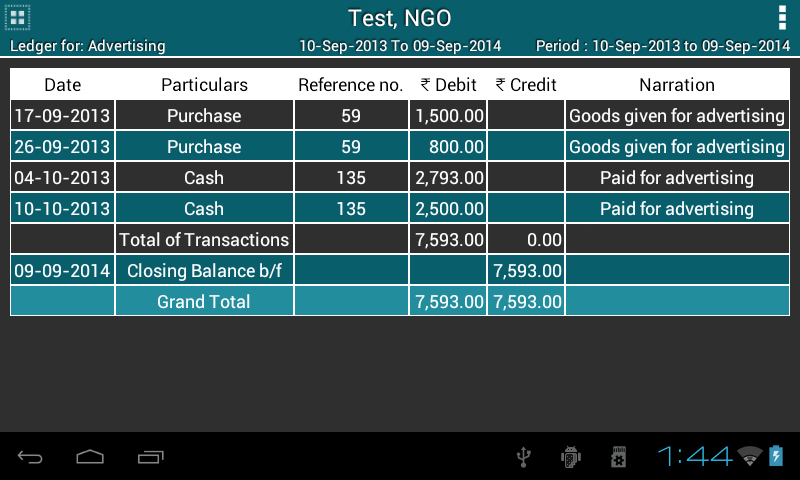
- Long press the table row to see the details of the transaction. In accounting terms this fuctionality is called drill-down. The financials are clearly laid out and offer drill-down possibilities for single journals and analysis. It acts as your window to all registered accounting data.
Below features are common for all the reports.
- To change the above informations provided , user can click on button present in top-left corner of the screen .
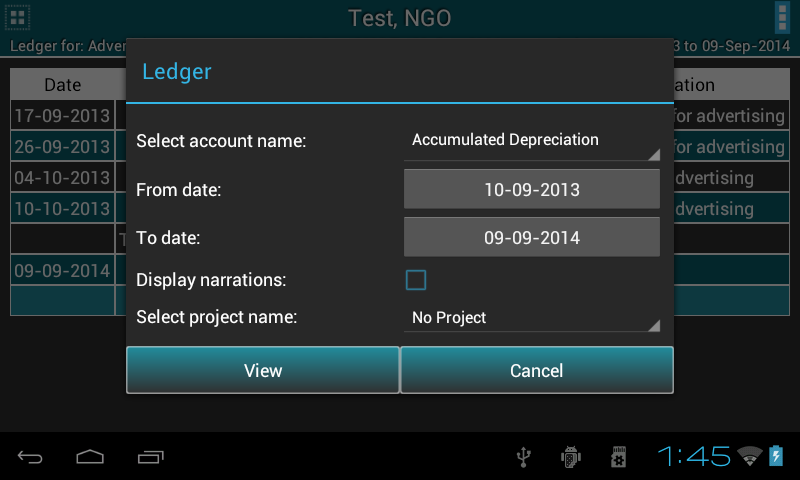
- Click on button aligned at the top-right corner to export report in PDF or CSV format.
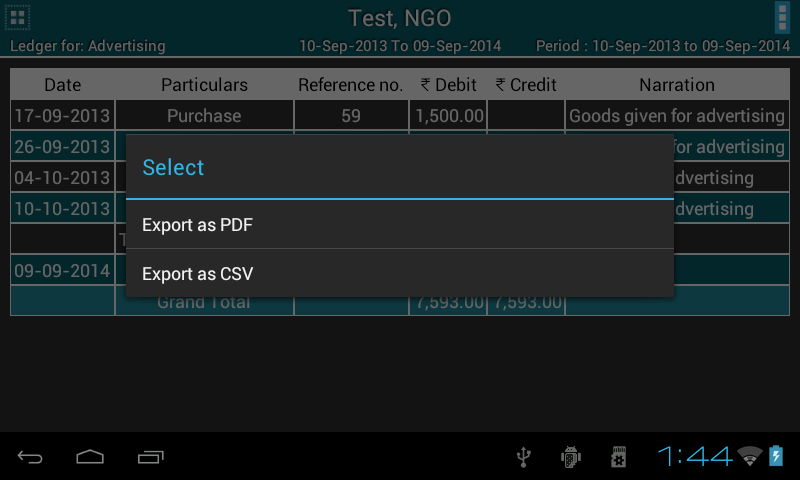
- You can also set security to your file.
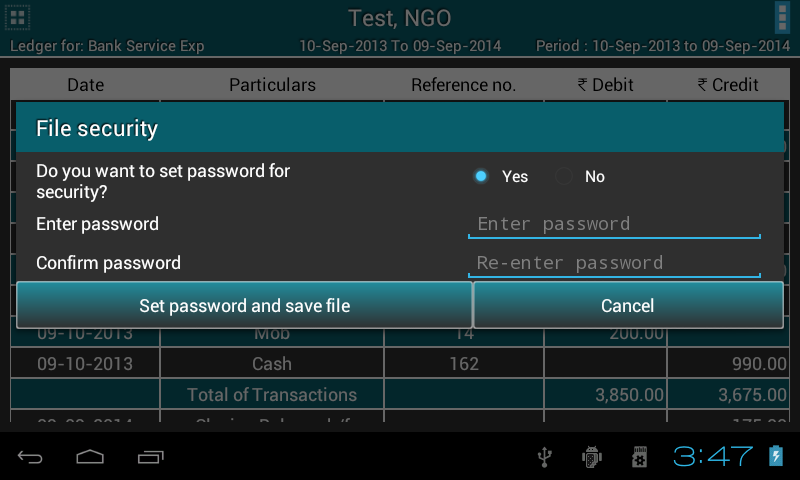
2.5.2. Trial Balance¶
- Like Ledger, It will pop up a dialog box (see fig.) which ask’s following information:
- To date, by default it is financial year’s to date. Change date as per the requirement or keep it as it is.
- In ABT, there are 3 types of trial balances such as Net, Gross and Extended. Select it from the dropdown.
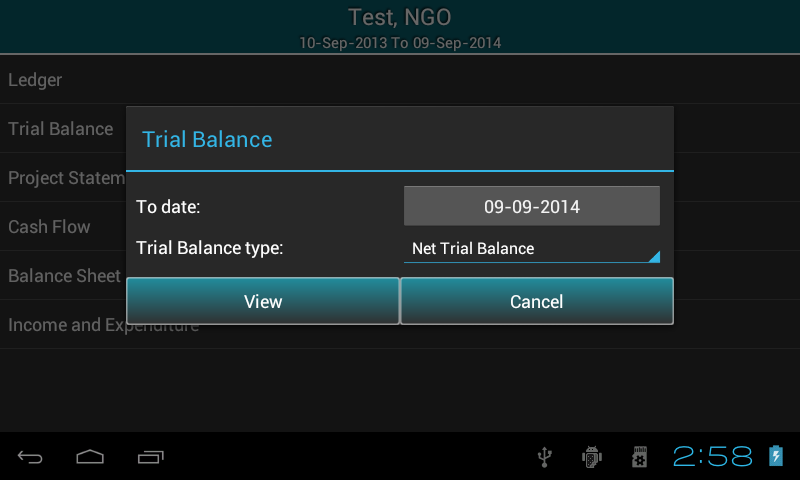
- Press View.
- It will display Trial Balance for the given period in a tabular format. Difference in Opening Balance is located at the bottom of the screen.
- Long press the table row to see the ledger of the selected account.
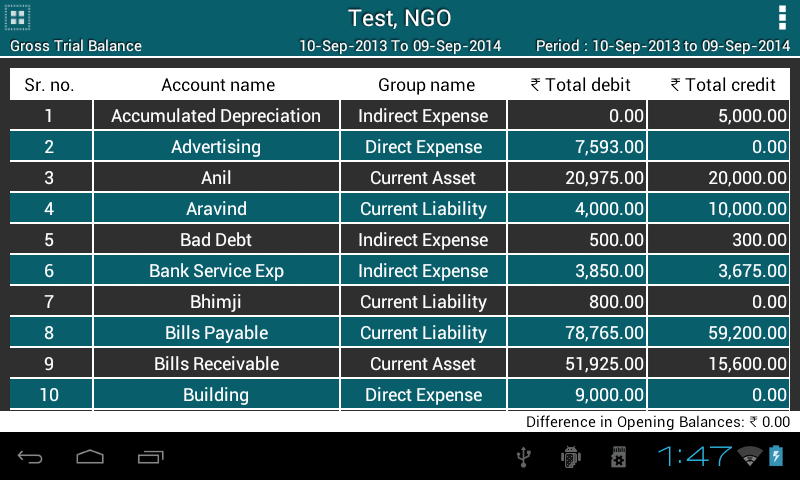
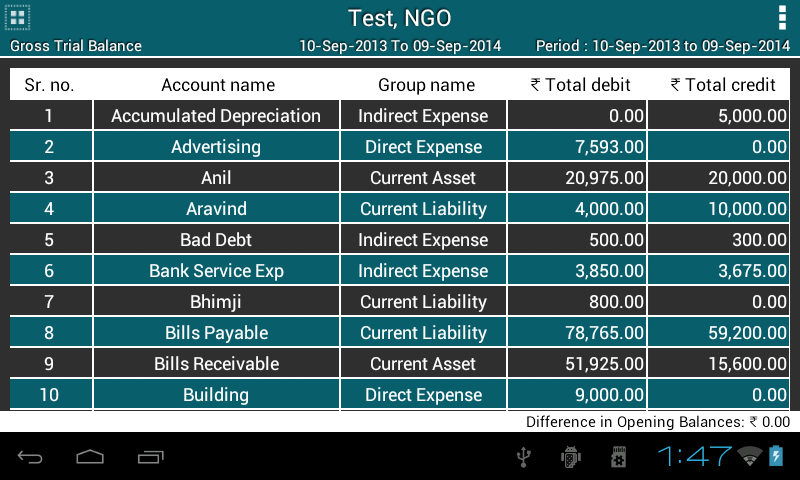

2.5.3. Project Statement¶
- It will pop up a dialog box (see fig.) which ask’s following information:
- To date, by default it is financial year’s to date. Change date as per the requirement or keep it as it is.
- Select Project name from the dropdown to view projectwise transactions, by default No Project is selected.
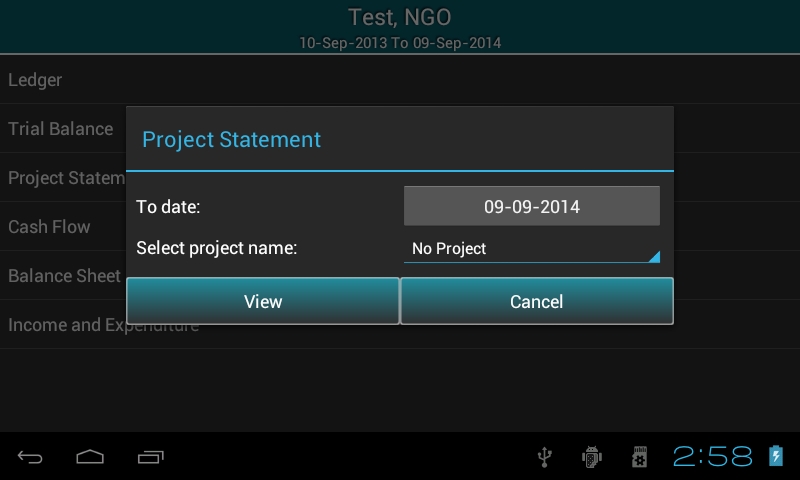
- Press View.
- It will display Project Statement for the given period in a tabular format. Difference in Opening Balance is located at the bottom of the screen.
- Long press the table row to see the ledger of the selected account.
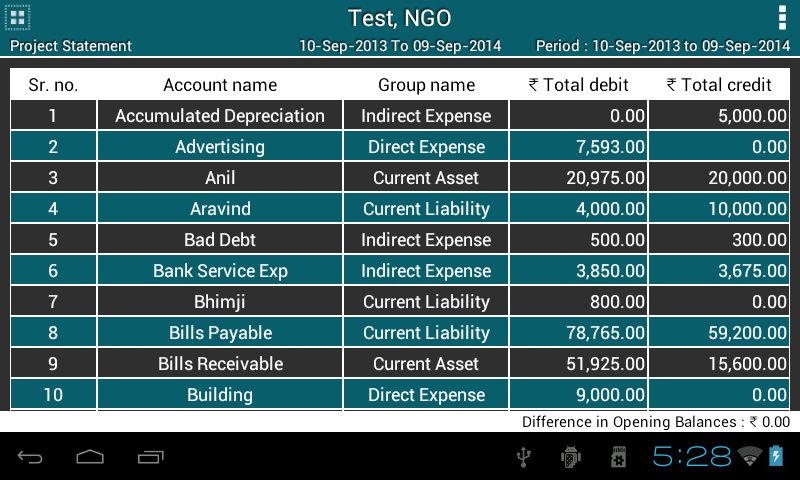
2.5.4. Cash Flow¶
- It will pop up a dialog box (see fig.) which ask’s following information:
- From date and To date, by default it is financial year’s from date and to date. Change date as per the requirement or keep it as it is.
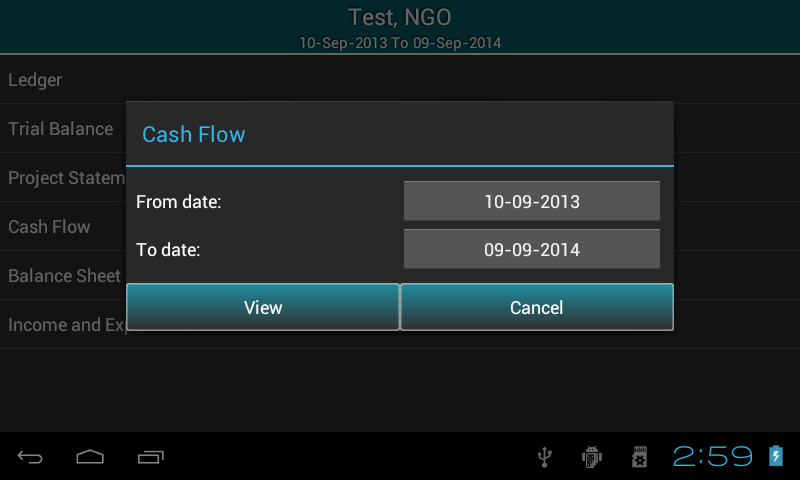
- Press View.
- With the help of the Future cash flow functionality you get a preview of your future cash flow based on information that has already been registered. Net Flow is located at the bottom of the screen.
- Long press the table row to see the ledger of the selected account.
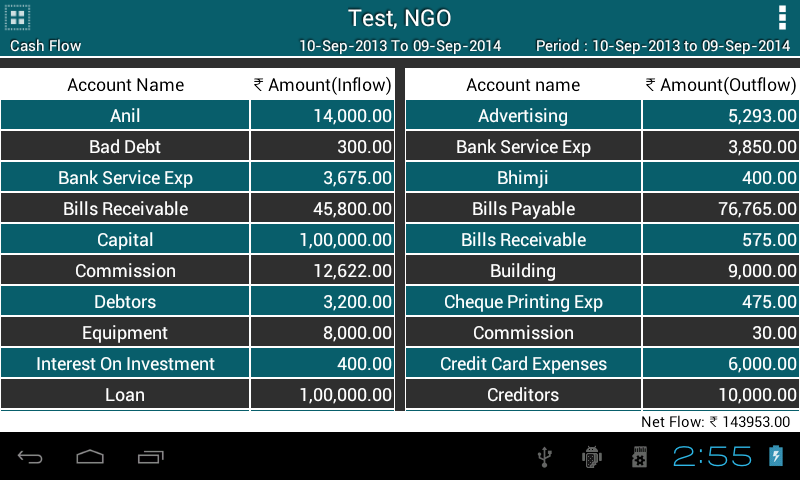
2.5.5. Balance Sheet¶
- It will pop up a dialog box (see fig.) which ask’s following information:
- To date, by default it is financial year’s to date. Change date as per the requirement or keep it as it is.
- In ABT, there are 2 types of balance Sheets such as Conventional(horizontal) and Sources & Application of Funds(vertical). Select it from the dropdown.
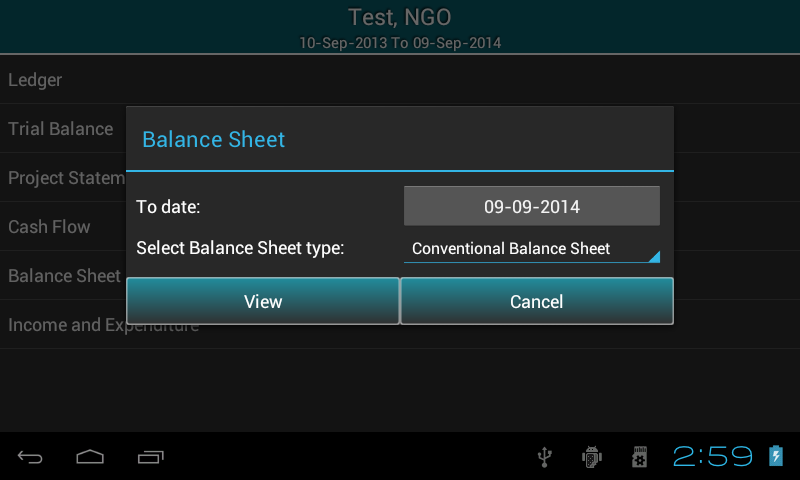
- Press View.
- It will display Balance Sheet for the given period in a tabular format. Difference in Opening Balance is located at the bottom of the screen.
- Long press the table row to see the ledger of the selected account.
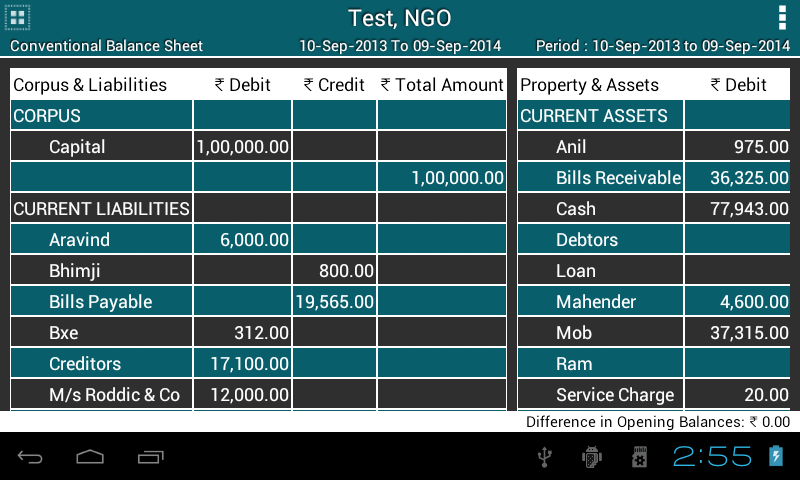
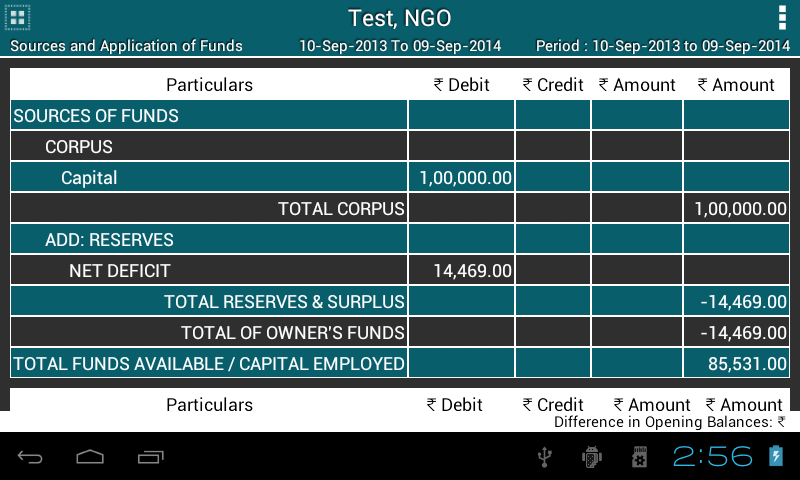
2.5.6. Income & Expenditure/Profit & Loss¶
- It will pop up a dialog box (see fig.) which ask’s following information:
- To date, by default it is financial year’s to date. Change date as per the requirement or keep it as it is.
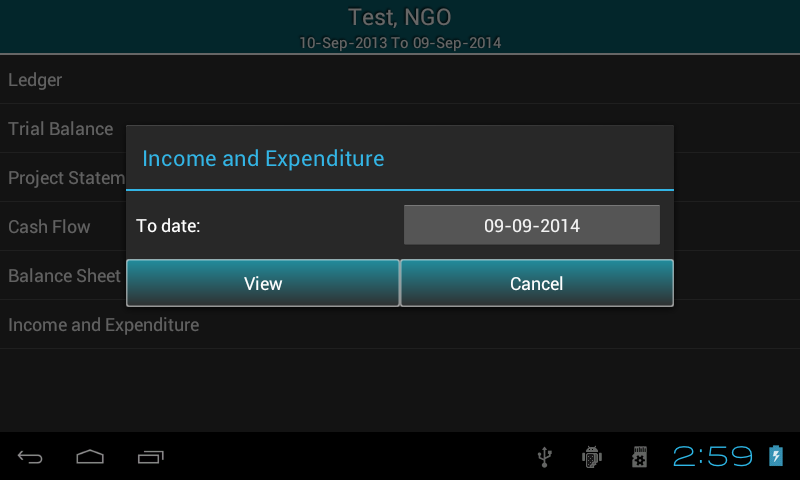
- Press View.
- It will display Income & Expenditure/Profit & Loss for the given period in a tabular format.
- Long press the table row to see the ledger of the selected account.
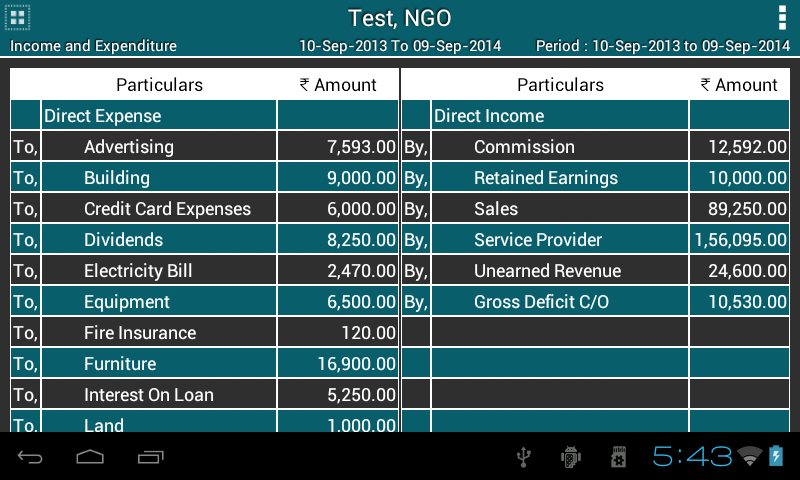
2.5.7. Cash Book¶
- It will pop up a dialog box (see fig.) which ask’s following information:
- From date and To date, by default it is financial year’s from date and to date. Change date as per the requirement or keep it as it is.
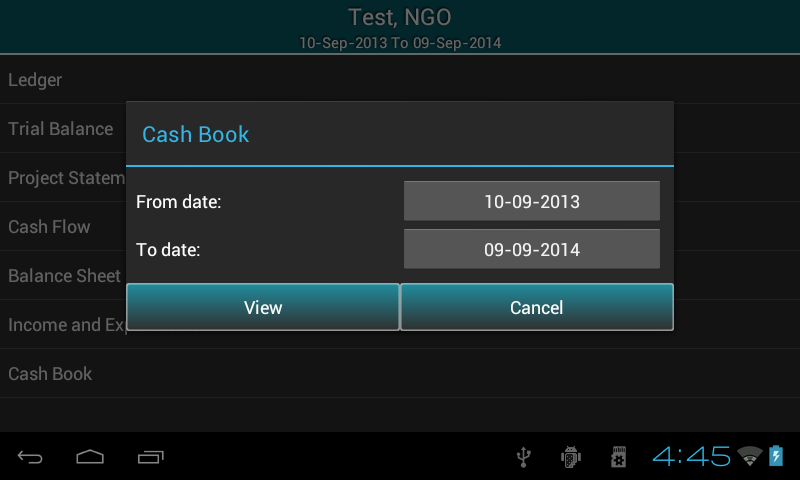
- Press View.
- It will display Cash Book for the given period in a tabular format.
- Long press the table row to see the ledger of the selected account.