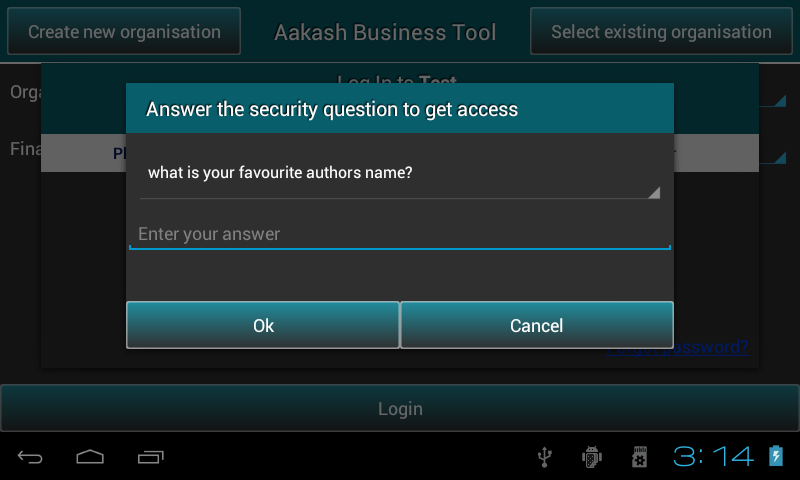2.1. Maintaining organisations¶
- Create and save organisation details.
2.1.1. Welcome page¶
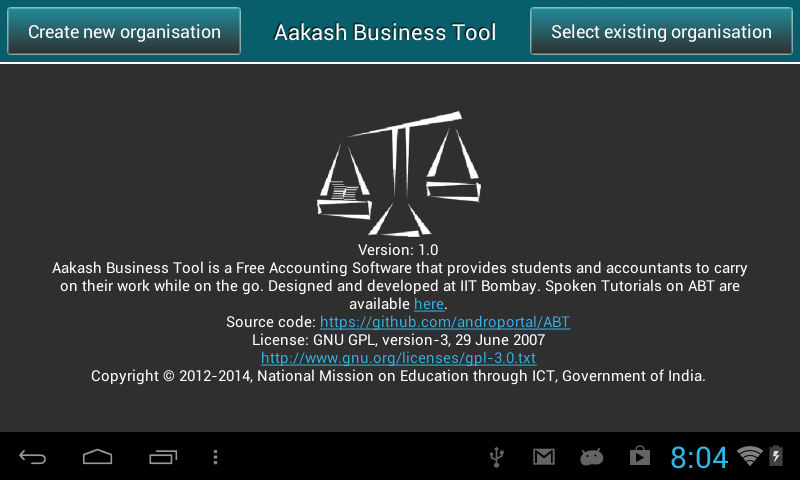
- As the application is launched, it automatically checks whether the application is running on emulator or tablet and do the needful.
- Various options are present in the slide menu.
- There are two options at the top of the screen:
- Create new organisation
- Select existing organisation
At the bottom of the screen there is brief information about ABT.
2.1.2. Setting up a new organisation¶
- To get started, user need to create aleast one organisation.
- Press Create new organisation.
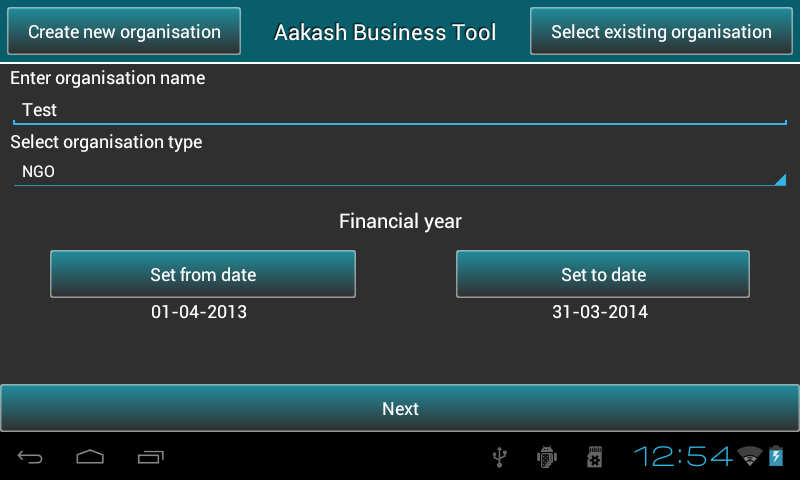
- Fill in the necessary information such as organisation name, type and specify the financial period.
- ABT provides 1st April to 31st March as the predefined financial year, but user can change the To date manually according to organisation’s rules or requirement. Once the From date is set, To date gets automatically updated by 12 months and minus 1 day.
- Press Next to sign up as a new user. This will open a dialog where user can select role, it can be either an admin or a guest.
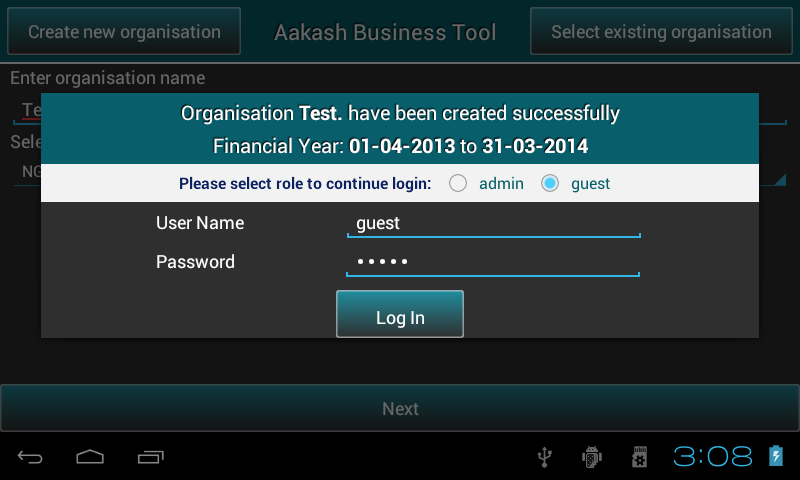
- Guest user has a default username and password ie. guest.
- If user will select admin, a new pop-up box will appear on the screen to sign up as an admin. Save details and press Log In to continue.
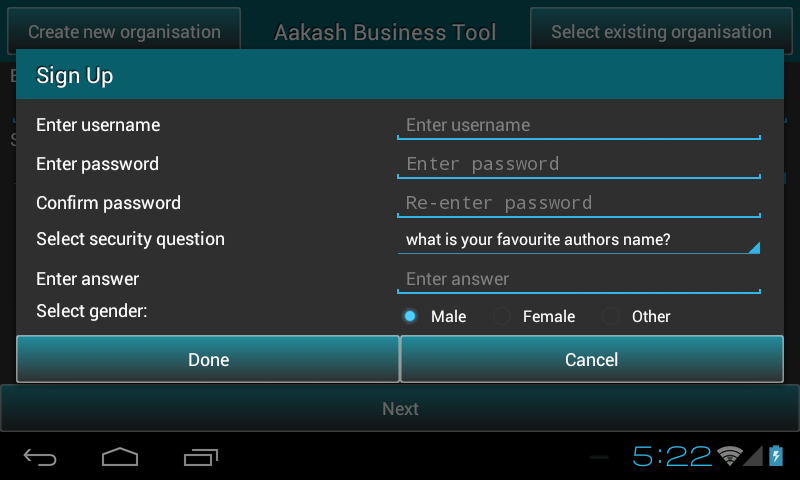
- Fill the organisation details if required and save them, else skip.
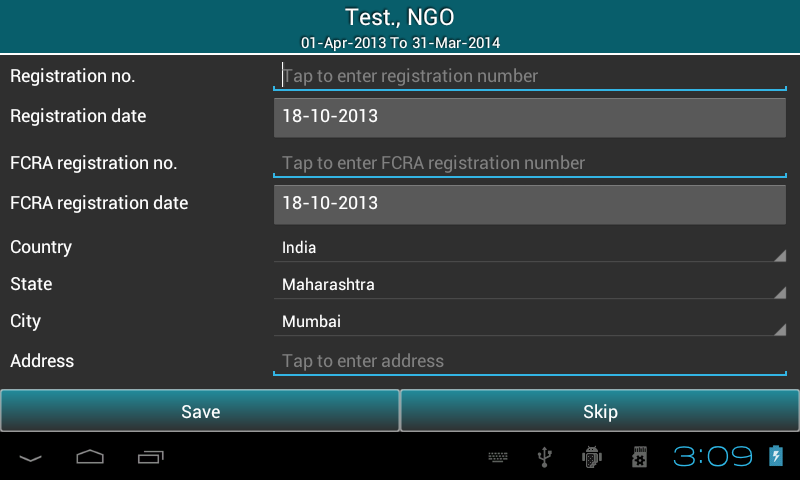
- It will take the user to ABT’s master menu.
- Note: In both the cases, whether the user skips or saves, organisation will be created .
2.1.3. Select existing organisation¶
- Press Select new organisation.
- Select any organisation and respective financial year from the dropdown and login as per role.
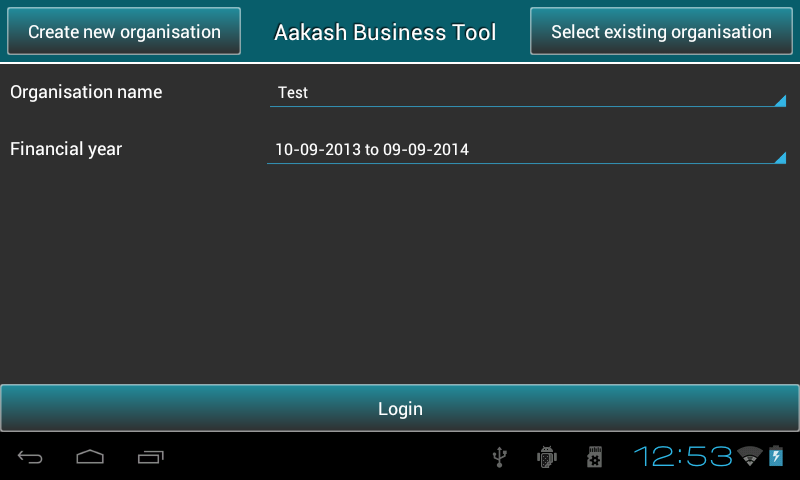
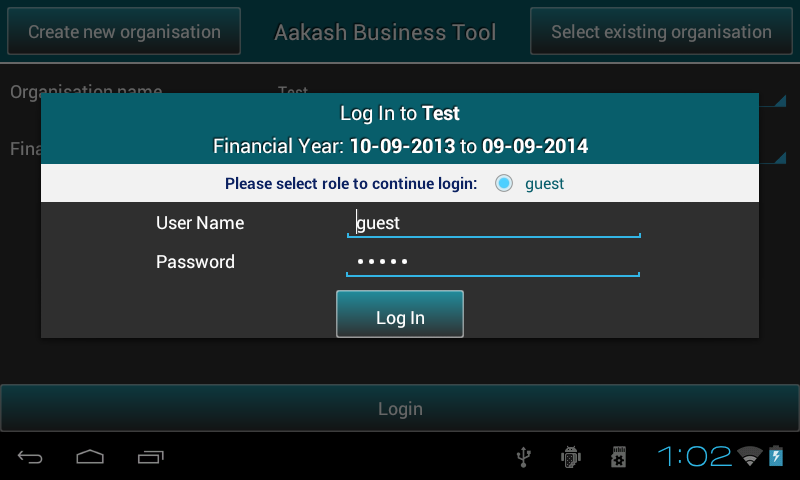
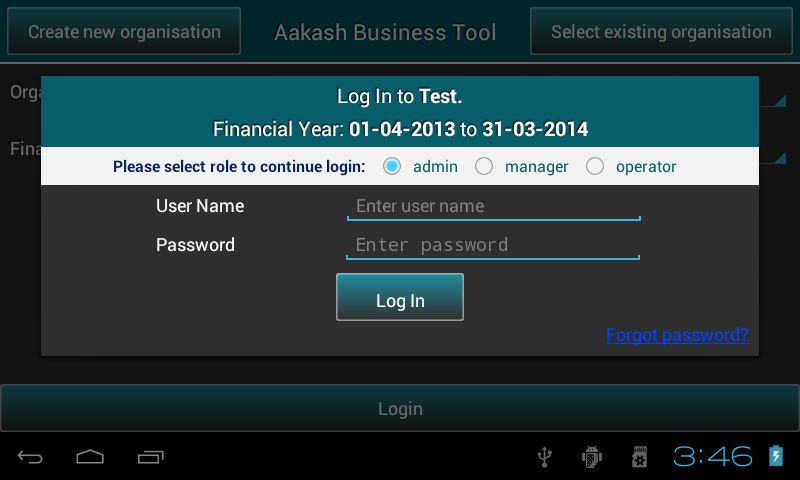
- If in case, Admin forgets password, he can use Forgot password link and answer security question to reset the password(No other role can use this option).